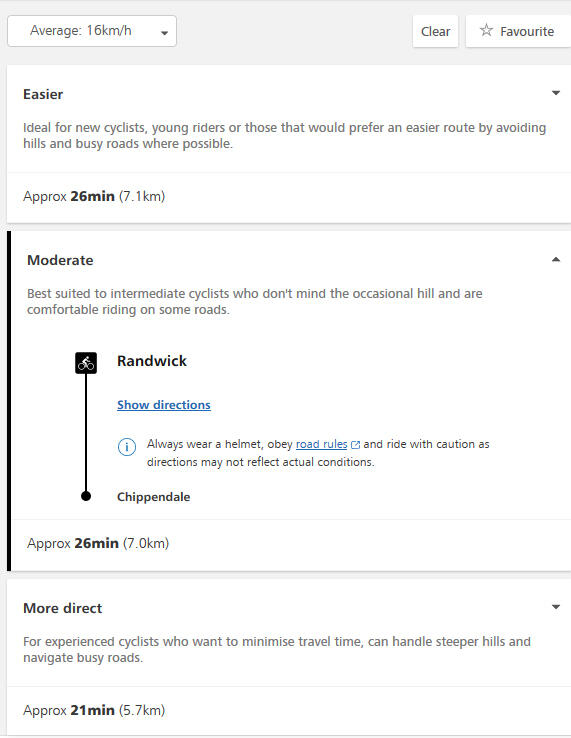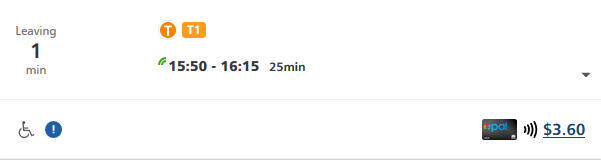How to use the Trip Planner
Steps to plan a trip
-
Plan
Choose the travel plan that best suits your needs and preferences.
-
Refine
Set your favourites and customise options to choose your preferred travel style.
-
Alternative travel options
Compare public transport to drive or rideshare travel options, cycling or walking.
-
Book
Some trips give you the option to book with NSW Regional TrainLink services or a third party operator.
-
Support
Browser compatibility issues
-
Help in other languages
This guide is available in other languages
Plan a trip
To use:
- Enter ‘From' and ‘To’ locations.
- If you are on the homepage click ‘Go’ to see results otherwise they will load automatically once your destination is set.
You can plan a trip using:
- an address, street name or suburb
- a station, bus stop name or ferry wharf
- a point of interest (e.g. Sydney Opera House)
- a stop number (e.g. 200064)
- clicking a location on the map
Helpful tip:
- When you click or tap on the 'From' or 'To' fields, any previously used locations will be suggested. As you type, the list will filter to suggested matches. Select the closest match.
If you have accessibility requirements and some of your trip plan results are not accessible, you follow these steps to display accessible only trip plans:
- Press the 'Refine' button
- Select the check box next to 'Accessible services only'
- Press 'Apply' to see results for accessible services only.
There are a range of tools and resources for planning an accessible trip.
By default all trips are set as departing at the time you search.
To change the departure time:
- Click on 'Leaving now'.
- To see results that arrive by or before a particular time, select 'Arriving'.
Time is displayed in 24-hour format. You cannot select a date in the past.
You may need to allow your computer or mobile phone to use your current location in the Trip Planner. Press 'Allow' on the pop-up window of the browser or tap 'Allow' on the pop-up on your mobile device and enable location services. The message may appear slightly differently on different devices or browsers.
- On a mobile device, tap in the 'From' or 'To' field and then tap 'Choose on map' to see the map, then you can tap anywhere on the map to plan a trip to or from that location.
- Click (desktop) or tap (mobile) anywhere on the map and a dialog will appear showing the address selected with a prompt to plan a trip either from that location or to that location
See stops or Points of interest on map
- When on the map, click on 'Map options' in the top right, to turn on display of Public transport stops or Points of Interest.
- You can then click (desktop) or tap (mobile) these icons to set as the ‘From’ or ‘To’ locations and plan your trip.
Your Current Location
Use your current location in the Trip Planning digital tools. These tools use global positioning technology (GPS) to determine where you are.
You may need to allow your computer or mobile phone to use your currently location. Simply click “Allow” on the pop-up window of the browser or tap “Allow” on the pop-up on your mobile device and enable location services. The message may appear slightly differently on different devices or browsers.
An Address
You can also enter a specific address into the location field, including the street name or suburb.
As you type, the list will filter to suggested matches and if the exact address does not show, select the closest match.
If you are entering street names, it is important to check you choose the right suburb.
Details of a Transport Stop
You can also specify the name of a bus stop, station of Ferry in the location fields. If you have the stop number, you can also enter that into the location fields.
Point of Interest
You can also enter the name of a point of interest or landmark (e.g. Sydney Opera House) in the location field.
Points on a Map
You can also select the location by clicking a location on the map.
Click anywhere on the map and a dialog will appear showing the address selected with a prompt to plan a trip either from that location or to that location.
On a mobile device, tap in the From or To field and then select the map icon in the top right hand corner of the My current location option, to see the map, then you can tap anywhere on the map to plan a trip to or from that location.
Alternatively, when on the map, click on 'Map options' in the top right, to turn on display of Stops or Points of Interest. You can then click (desktop) or tap (mobile) these icons to set as the ‘From’ or ‘To’ locations.
Map Options
'Map options' allows you to select 'Stops', 'Opal retailers' and 'Points of interest'. On selection, the map will zoom in to the centre of the map, to show the relevant icons for 'Stops', 'Opal retailers' or 'Points of Interest'. Icons are only visible when the map is zoomed in. Click any icon for more details or to plan your trip to or from any stop or point of interest.
You can:
- zoom in
- zoom out
- centre the map on your current location
Refine your trip
Click 'Refine' to edit your trip preferences and refine your:
- Trip preference
- Public transport options
- Connecting with public transport
- Service options
- Walking speed
Trip preference
You can set your trip preference from:
- Earliest arrival
- Fewest changes
- Least walking
See: Earliest arrival, fewest changes or least walking
Public transport options
Choose which types of transport you want to include or exclude from your results (by default metro, train, bus, ferry, light rail and coach are included and school buses are excluded).
See: School travel
Connecting with public transport
By default the Trip Planner assumes most people will walk up to 20 minutes between transfers. You can adjust this time and also choose to instead ride a bike or travel by car (Taxi/Drive) under the 'Connecting with public transport' section when refining your trip options.
See: Connecting with public transport
Service options
Include OpalPay, On Demand and bookable services
By default, all available services will be returned and the checkbox for 'Include OpalPay, On Demand and bookable services' will be selected. Selecting this option will show results for:
- Private services (e.g. Manly Fast Ferry, rural and regional buses)
- Services that need to be booked (On Demand services, Regional trains and coaches, private bus and ferry services)
For more information, see Plan a trip with Opal only services.
Accessible services only
Select 'Accessible services only' if you need wheelchair accessible services. For more information, see Accessible trips.
Walking speed
Choose your walk speed:
- 'slow' (2 km/h)
- 'average' (4 km/h)
- 'fast' (6km/h)
Apply / Reset
- Click ‘Apply’ to see the updated results
- To restore all preferences back to the default state, select 'RESET' in the Refine section or select 'clear' from the results page.
Earliest arrival is displayed by default – that is, the services that will arrive the soonest after the 'Leaving' or closest to the 'Arriving' time. Click 'Refine' to change this to instead order results by ‘Fewest changes’ or ‘Least walking’.
Fewest changes will present trip options with the fewest changes to reach your destination, however the overall journey time may take longer than a trip which involves more changes.
Least walking will present trip options with minimal walking between stops or transfers wherever possible.
By default the Trip Planner assumes most people will walk up to 20 minutes between transfers. You can adjust this time and also choose to instead 'Cycle' or 'Travel by car (Taxi/Drive)' under the Connecting with public transport section when refining your trip options.
By default the Trip Planner includes results for services such as On Demand, private ferries and other bookable services.
To turn off these services in trip results:
- select 'Refine' to edit your trip preferences
- under 'Service options’ deselect the 'Include OpalPay, On Demand and bookable services'.
This will filter out travel options that:
- do not accept Opal card or Contactless payments such as the Manly Fast Ferry
- require booking, such as On Demand and NSW TrainLink services. This also includes OpalPay services that accept payments using Opal cards but which do not count towards any Opal rewards or other benefits.
The Trip Planner will also estimate your Opal fare.
Your previous trips are automatically saved for easy, one-click trip planning when you come back.
To pin a trip to the top of the list, select:
- 'Favourite' at the bottom right of the Trip Planner form
- the star icon on any of your previous trips.
Select 'Clear' to clear any trip results, reset preferences and display your previous and favourite trips.
Tip: Set up a trip from ‘My current location’ to your home address or stop. This is our ‘take me home now’ option. The Trip Planner will use your current location every time it's used.
You can choose how you connect with public transport with options available for walking, cycling or taxi/drive.
Just select your preference for walking, cycling or taking a taxi or driving and how long you want to allow for each option.
For example on a regular commute you may choose to allow for a 20 minute cycle at the beginning of your journey from your home to a local train station where you can leave your bike in a locker, followed by a 15 minute walk at the end of your journey to your workplace from the nearest station. You can then reverse these options for the return trip.
- 'Map options' allows you to select 'Stops', 'Opal retailers' and 'Points of interest'. On selection, the map will zoom in to the centre of the map, to show the relevant icons for 'Stops', 'Opal retailers' or 'Points of Interest'. Icons are only visible when the map is zoomed in. Click any icon for more details or to plan your trip to or from any stop or point of interest.
- You can:
 |
zoom in |
 |
zoom out |
| or centre the map on your current location |
Bookings
If a service requires a booking, the ‘booking required’ badge will display.
Trip Planner will then direct you to book your ticket online through the NSW TrainLink booking website. You can search for available services, view current sale fares and manage your booking.
On Demand public transport is available in some areas on certain days and times. If one of these On Demand services is available for the trip you planned, you may see the service as an option in your trip results.
Depending on the service you may need to download the relevant app to book a trip and pay for these services. Expand the trip results and click on the link to 'book your seat' to be linked through to the relevant information page for that On Demand service where you can find out details such as the cost, times of operation and how to book that service.
OpalPay is available on some On Demand services and if so this will be indicated when you expand your trip results.
Alternative travel options (Cycle, Walk, Drive)
Tell the Trip Planner where you are travelling to and from, and it will return results for all modes of transport. You can compare public transport with walking, cycling or rideshare to help you make more informed decisions on the fastest and most cost effective travel options.
You can further customise these results for these modes:
Public transport
- trip preference (earliest arrival, fewest changes, least walking)
- public transport modes (train, bus, ferry, light rail and others)
- connecting to and from public transport (walk, cycle or taxi/drive)
- average walking speed (slow 2km/h, average 4 km/h or fast 6km/h)
Find out more about refining your public transport trip
Cycle
When choosing the Trip Planner option to ride a bike, you can choose your preferred route based on options for Easier, Moderate or More direct.
- Easier will avoid hills and busy roads where possible, but may take longer.
- Moderate is for riders who don't mind the occasional hill and are comfortable riding on roads.
- More direct is for experienced cyclists who want the fastest and most direct journey.
Walk
- choose speed (slow 2km/h, average 4 km/h or fast 6km/h)
Drive
- choose between a driving leg, your personal car or booking with a local taxi or rideshare service.
Trip Planner results
Several trip options are displayed on individual summary cards which contain trip information, relevant trip alerts and fare information.
- The time on the left tells you how long until you need to leave. This time will continue to count down to ‘Leave Now’. Once the departure time is in the past, it will display ‘left x min ago’.
- If the first leg is a transport leg (metro, train, bus, ferry, light rail, On Demand or coach), this is the time until the service departs, or for On Demand services an indicative time.
- If the first leg is walking / driving, this is the time until you have to leave to start walking / driving.
- Icons indicate the transport modes that make up the trip (e.g. metro, train, bus, ferry, light rail, On Demand, coach, walk, drive).
- Route numbers indicate the transport service, e.g., T1, 333, F4, etc
- Walk legs show the walk time, for example: 10 is 10 minutes.
- Taxi/drive shows the distance in kilometres.
- The departure and arrival time and duration of the whole trip is indicated.
- If a service requires a booking, ‘booking required’ will display.
- Opal fares are calculated for trips that can be paid using your Opal card or Contactless payment card.
- The adult fare is displayed by default. You can click on the fare to change the Opal card type and see other Opal card types and fares, as well as read more about how Opal fares are calculated and displayed.
See key to icons for more information.
Select any summary card to see the detailed itinerary of each trip option. The expanded card gives detailed instructions for the entire trip, including:
- Departure and arrival stops, station or wharf, colour-coded by mode. For On Demand services the departure and arrival stops are indicative only and the trip must be booked with the operator to confirm actual locations.
- Where real-time is available for a leg of the trip, a real-time indicator is shown with the departure time. You can also see if the service is on time, running early or late. For buses and some trains, the capacity indicator tells you whether there are many or few seats available.
- Route/line details and direction.
- A wheelchair accessible icon if the service is accessible.
- Any relevant alerts or disruptions
- Opal fares at each tap off point.
Mobile devices
- On small screens, such as a smartphone, each trip plan option displays a map option in the summary card, to let you view the trip on the map. The map will zoom to the start of the trip and you can zoom and pan to view your entire trip.
Desktop
- On large screens, such as a laptop or desktop computer, the first trip option is always displayed on the map. Click any other ‘card’ to view that trip on the map.
- Clicking on the 'walk/drive' directions or 'view stops' will zoom to the relevant section of the map.
Troubleshooting
To access all the features of the Trip Planner, and the transportnsw.info website, we recommend using the latest versions of Chrome, Firefox, Safari or Microsoft Edge. If you are using an older browser, some features may not work.
You also need to keep JavaScript enabled, to interact with any site features.
This website is responsive which means no matter what device you are on – mobile, tablet or desktop – the Trip Planner is flexible to work on your screen.
Help in other languages
Help is available in the following languages: